Справка
Работа с данными
Для начала необходимо выбрать сайт, с которым мы будем работать.
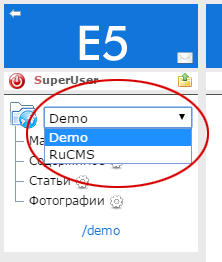
После этого перейдём к нужному разделу
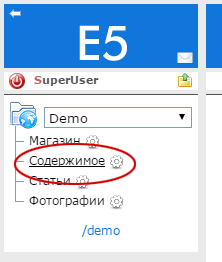
В обасти данных мы увидем следующую таблицу
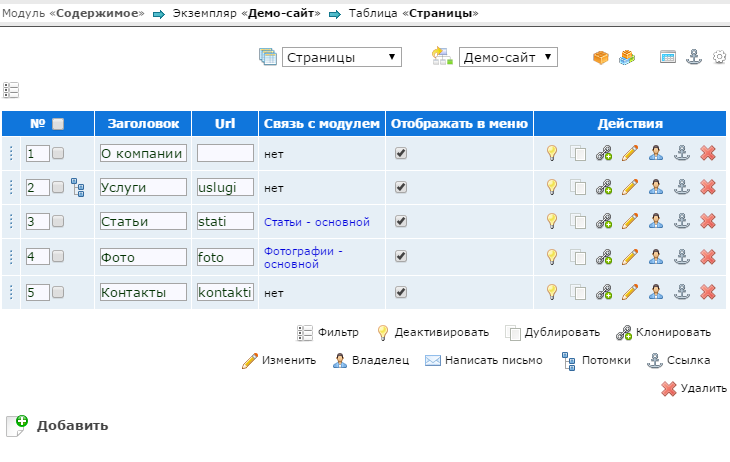
Обратите внимание на функционал хлебных крошек. С помощью них вы можете быстро переключиться на другой сайт, настроить модуль или же добавить нужные поля в таблицу.
Интерфейс можно визуально разделить на пять частей:
- Навигационные кнопки
- Фильтрация, пагинация, активность и сортировка
- Таблица объектов
- Справочная информация
- Форма добавления или изменения
Навигационные кнопки
Блок выбора таблицы
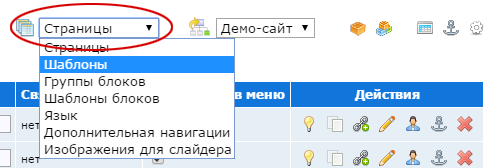
С его помощью вы можете быстро перейти к другой таблице модуля, например, к шаблонам
Блок выбора раздела
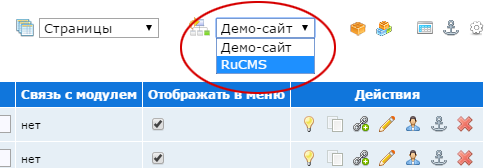
Позволяет быстро переключиться на содержимое другого сайта (либо другого раздела сайта) выбранной таблицы
 Кнопка возвращения к вышестоящему объекту (если вы работаете в подтаблице этого объекта)
Кнопка возвращения к вышестоящему объекту (если вы работаете в подтаблице этого объекта)
 Назад к модулю. Возвращает пользователя на главную страницу модуля. Обзор страницы модуля смотрите в следующих статьях
Назад к модулю. Возвращает пользователя на главную страницу модуля. Обзор страницы модуля смотрите в следующих статьях
 Назад к списку модулей
Назад к списку модулей
 Перечень полей таблицы. Из этого раздела можно добавить или поменять поля выбранной таблицы. Подробнее о работе с полями читайте в следующих статьях
Перечень полей таблицы. Из этого раздела можно добавить или поменять поля выбранной таблицы. Подробнее о работе с полями читайте в следующих статьях
 Посмотреть выбранный объект или раздел на сайте
Посмотреть выбранный объект или раздел на сайте
 Зайти в настройки модуля. Если вы работаете из подтаблицы объекта, данная кнопка перенесёт вас к редактированию данного объекта
Зайти в настройки модуля. Если вы работаете из подтаблицы объекта, данная кнопка перенесёт вас к редактированию данного объекта
Фильтрация, пагинация, активность и сортировка

 Кнопка активации фильтра
Кнопка активации фильтра
 Отображать активные и деактивированные объекты
Отображать активные и деактивированные объекты
 Отображать только активные объекты
Отображать только активные объекты
 Отображать только деактивированные объекты
Отображать только деактивированные объекты
 Переключение страниц
Переключение страниц
 Максимальное количество объектов на странице и кнопка сохранения значения в виде стрелочки (не работает для дочерних элементов)
Максимальное количество объектов на странице и кнопка сохранения значения в виде стрелочки (не работает для дочерних элементов)
 Поместить выделенный объект в буфер обмена (предыдущий буфер при этом очистится)
Поместить выделенный объект в буфер обмена (предыдущий буфер при этом очистится)
 Добавить объект к текущему буферу обмена
Добавить объект к текущему буферу обмена
 Переместить объекты из буфера в текущее расположение
Переместить объекты из буфера в текущее расположение
 Копировать объекты из буфера обмена
Копировать объекты из буфера обмена
 Копировать объекты из буфера обмена игнорируя их подтаблицы
Копировать объекты из буфера обмена игнорируя их подтаблицы
 Копировать объекты из буфера обмена, клонируя объекты их подтаблиц
Копировать объекты из буфера обмена, клонируя объекты их подтаблиц
 Клонировать объекты из буфера обмена в текущее расположение
Клонировать объекты из буфера обмена в текущее расположение
 Очистить буфер обмена
Очистить буфер обмена
Активировать сортировку можно нажатием на заголовок столбца таблицы, по которому вы хотите осуществить сортировку

При первом нажатии активируется сортировка по возрастанию (от меньшего значения к большему)

При повторном нажатии вы получите сортировку в обратном порядке

Третье нажатие выключит режим сортировки
Объекты могут принять позиции выбранной сортировки. Для этого активируйте сортировку по нужному полю и нажмите на кнопку 
Работа с фильтром
В фильтрации принимают участие те поля, которые отмечены соответствующим флагом в настройках
Применяя более одного фильтра вы получите фильтрацию по типу AND (будут показаны объекты, удовлетворяющие всем указанным фильтрам)

Для активации фильтра укажите искомые значения и нажмите кнопку "Искать", для отмены фильтрации нажмите на кнопку "Отмена"
В фильтре присутствуют три вида компонентов - текст, список, чекбоксы (отметки).
Текстовый фильтр имеет две настройки - настройка регистра и настройка поиска.
Настройка регистра может принимать следующие значения:
 Без учёта регистра
Без учёта регистра С учётом регистра
С учётом регистра
Настройка поиска может принимать следующие значения:
 Частичное совпадение
Частичное совпадение Полное совпадение
Полное совпадение Отсутствие совпадения
Отсутствие совпадения
Специальная настройка  позволяет производить поиск по иерархической структуре, предварительно приводя её к линейному виду. Если вы не активируете данную настройку, то поиск в потомках будет возможне только если под фильтр подошли их родители.
позволяет производить поиск по иерархической структуре, предварительно приводя её к линейному виду. Если вы не активируете данную настройку, то поиск в потомках будет возможне только если под фильтр подошли их родители.
Таблица объектов
В таблице представлены поля, отмеченные как "важные" в настройках. Кроме этого, для некоторых типов полей возможно включение быстрого редактирования. В этом случае менять значения объектов можно непосредственно из данной таблицы.
Таблицу объектов можно разделить на пять частей:
 Позиция объекта
Позиция объекта Заголовок объекта
Заголовок объекта- Важные поля объекта
- Подтаблицы объекта
 Действия над объектом
Действия над объектом
Позиция объекта
В данной секции можно вручную изменить номер позиции. После этого необходимо нажать на кнопку "Применить изменения", которая появится внизу таблицы.
Кроме этого можно менять позиции объектов путём перетаскивания строк таблицы с помощью вот этого бегунка 
Если объект имеет дочерние элементы в рамках текущей таблицы, раскрыть их можно с помощью этой кнопки 
Вы уже наверняка заметили чекбокс между этими двумя элементами. С его помощью можно выделить несколько объектов и совершить с ними групповое действие (смотрите ниже).
Для того, чтобы отметить все объекты нажмите чекбокс вверху таблицы, рядом с текстом №
Заголовок объекта
В нём отображается главное поле таблицы (можно поменять в меню настройки полей)
Если у объекта есть дочерние объекты в рамках текущей таблицы (например, подстраницы) и поле недоступно для быстрого редактирования - оно становится ссылкой на разворачивание дочерних объектов
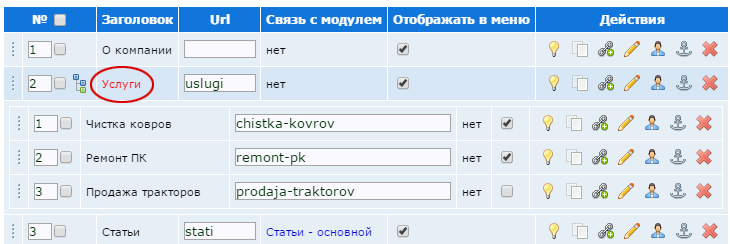
Подтаблицы объекта
Некоторые объекты могут иметь подтаблицы. В этом случае объект является контейнером для целого ряда объектов из других таблиц
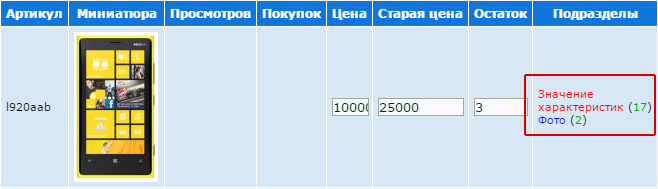
Вы можете подчинять одни таблицы другим (при этом таблицы могут быть как из одного, так и из разных модулей).
Действия над объектами
 Деактивировать объект
Деактивировать объект
 Активировать объект
Активировать объект
Деактивированные объекты скрыты от публикации. Вот так различаются объекты в административном кабинете:

- Деактивированный объект
- Обычный объект
- Выбранный объект (либо объект, на которого наведена мышь)
 Дублировать объект
Дублировать объект
 Убрать объект из буфера обмена. Подробнее про буфер обмена читайте ниже
Убрать объект из буфера обмена. Подробнее про буфер обмена читайте ниже
 Клонировать объект. Создаёт ещё одно расположение для объекта. Например, можно сделать один и тот же подраздел для разных страниц.
Клонировать объект. Создаёт ещё одно расположение для объекта. Например, можно сделать один и тот же подраздел для разных страниц.
 Редактировать объект
Редактировать объект
 Смотреть информацию о пользователе, который является владельцем объекта
Смотреть информацию о пользователе, который является владельцем объекта
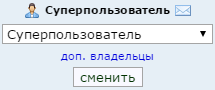
В данном меню можно сменить владельца, написать ему письмо, или же назначить дополнительных владельцев. В этом случае значёк пользователя изменится и будет выглядеть вот так: 
 Ссылка на объект на сайте
Ссылка на объект на сайте
 Удалить объект
Удалить объект
Дополнительные кнопки
Некоторые модули позволяют внедрить дополнительные кнопки действий для объектов некоторых таблиц. Эти действия также доступны в групповых операциях (смотрите ниже)
Быстрое редактирование
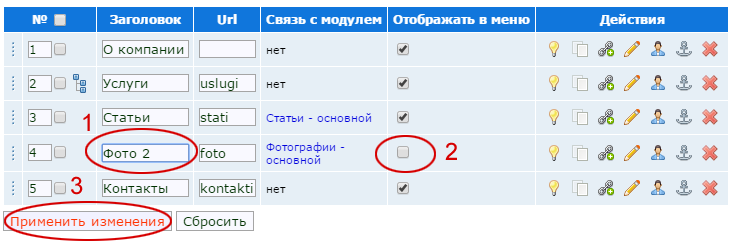
Для быстрого редактирования измените необходимые поля и нажмите кнопку "Применить изменения".
Буфер обмена
Буфер обмена позволяет перемещать и дублировать объекты. Для работы с буфером выберите нужные объекты и нажмите на кнопку "Добавить в буфер"  вверху таблицы, либо через меню групповых операций.
вверху таблицы, либо через меню групповых операций.
Вы можете добавить к одному буферу объекты одного типа из разных расположений. Например, можно добавить в один буфер статьи из разных сайтов. Для добавления объектов к текущему буферу нажмите на кнопку 
Для удаления объекта из буфера нажмите на кнопку  напротив нужного объекта
напротив нужного объекта
После того, как нужный буфер объектов сформирован, перейдите к нужному расположению и нажмите одну из кнопок вверху таблицы (подробнее смотрите выше) - переместить или продублировать.
Групповые операции
Отметьте нужные объекты и перейдите вниз таблицы. Вы увидите следующую форму:
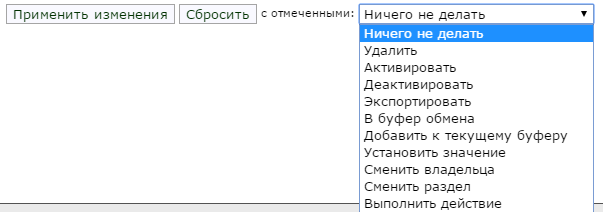
Выберите одно из действий
- Удалить - Удалить объекты
- Активировать - Активировать объекты
- Деактивировать - Деактивировать объекты
- Экспортировать - Экспортировать объекты в файл
- В буфер обмена - Поместить объекты в буфер обмена
- Добавление к текущему буферу - Добавить объекты к текущему буферу
- Вставить из буфера в подтаблицу - Позволяет дублировать объект из буфера в выбранную подтаблицу для всех отмеченных объектов
- Установить значение - Устанавливает значение выбранного поля для всех выбранных объектов
- Сменить владельца - Установить пользователя, владеющего выбранными объектами
- Сменить родителя - Сменить родителя объекта в многоуровневой таблице
- Сменить раздел - Поместить объекты в другой раздел
- Выполнить действие - Выполнить выбранное действие над выбранными объектами
И нажмите на кнопку "Применить изменения".
Форма добавления или изменения
Форма состоит из полей, отмеченных активными в настройках полей. Для каждого поля может быть определён свой компонент. Это может быть простое поле текста или визуальный редактор CKEditor.
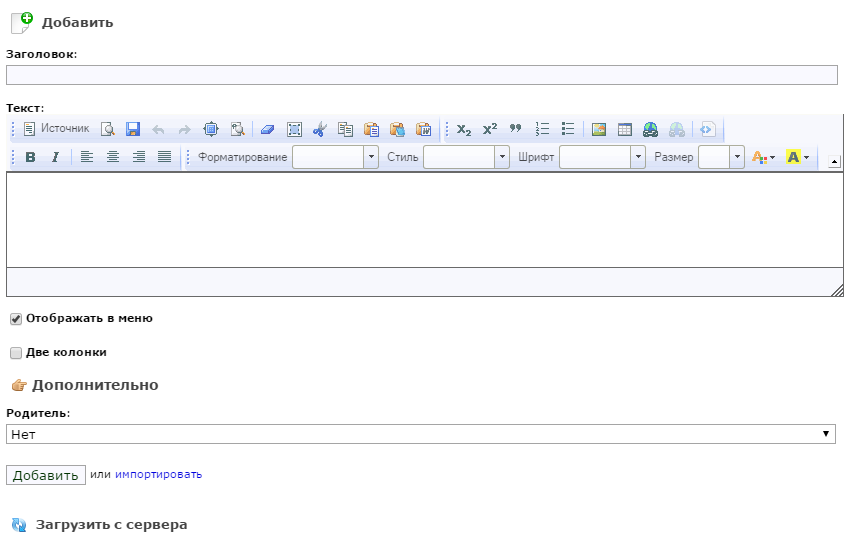
Какие базовые типы полей предоставляет система:
- Значение (любой текст, дата или число)
- Ссылка на другой объект (еденичная или множественная)
- Файл
- Пользователь
- Папка
- Раздел модуля / Часть модуля
Кроме этого в систему встроены шаблоны полей с настроенными компонентами, такие как:
- Изображение
- Миниатюра
- Большое поле текста TextArea
- Большое поле текста CKeditor
- Редактор шаблонов
- Автоматически-генерируемое поле URL/slug
- Дата
Часть полей может быть скрыто под ссылкой "Дополнительно".
Если поле является ссылкой на другой объект, то напротив него появляется стрелочка, перейдя по которой можно попасть к редактированию выбранного объекта.

Если вы добавляете объект в многоуровневую таблицу, то кроме обычных полей вам будет доступно поле "Родитель", которое позволяет выбрать родительский объект. При редактировании элемента подтаблицы также можно выбрать другой родительский элемент.
Создание новых объектов "на лету"
В поле "Ссылка на другой объект" можно создать новый объект не прекращая редактирование текущего объекта
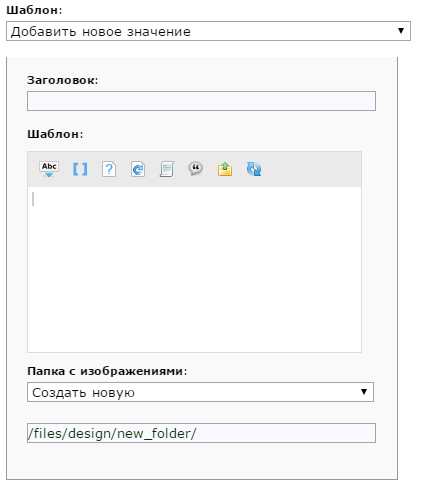
Тоже самое относится к полю выбора пользователя (вы можете "на лету" создать или пригласить пользователя из другой группы).
Также можно создать раздел модуля из соответствующего поля, и новую папку из поле папки.
Для осуществление этих операций ваш пользователь должен обладать соответствующими правами
Импортирование
Рядом с кнопкой добавить есть ссылка "Импортировать"

Через данную форму вы можете загрузить ранее экспортированные объекты.
Загрузка объектов с сервера обновлений
Если вы загрузили модуль с сервера обновлений, то для него со временем могут появляться новые объекты (например, новые шаблоны).
Кроме этого вы можете ещё раз загрузить объекты, которые были получены с самим модулем.
Для этого необходимо нажать на эту кнопку 
Кнопка находится под кнопкой "Добавить".
Если кнопки нет - нет доступных объектов для текущей таблицы.
После этого необходимо отметить нужные для загрузки объекты из предоставленных разделов и нажать на кнопку "Загрузить"
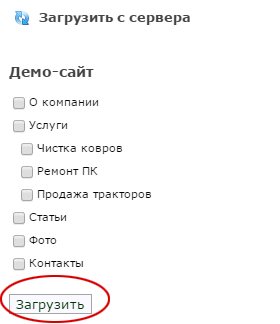
В этом случае, также как с импортированием, будут догружены все недостающие объекты, модули и компоненты.
Дополнительные операции при изменении объекта
Такое меню можно увидеть внизу справа перед кнопкой сохранения объекта:

Переопределение настроек подтаблиц. Позволяет изменить настройки экземпляра для дочерних объектов текущего изменяемого объекта (см. подробнее в описании экземпляров).
Обзор посещаемости. Выводит такую таблицу посещаемости выбранного объекта:

Ссылающиеся объекты. Показывает список объектов (или разделов модуля), которые ссылаются на текущий (с возможностью перехода к правке этих объектов).
Кроме перечисленных элементов в данном окне можно увидеть переход к дочерним элементам объекта из подтаблиц.
Читать далее про "Работа с сайтами"


